#1. Keyboard Shortcuts in Gmail
Many of us used to remembers Keyboard shortcuts but the some common Keyboard shortcuts or so called universal Keyboard shortcutss like Ctrl +c for copy, Ctrl +v for paste, Ctrl +x for cut, f1 for help we remembers. Gmail is a very good mail service where you can use keyboard shortcuts for better and faster ease of use.
How to enable keyboard shortcut in Gmail ?
 Every time you need to go through the hassle of remembering the shortcut so many of us leave doing that but we have a new idea of not remembering those shortcut or finding it, rather use it from on screen available.
Every time you need to go through the hassle of remembering the shortcut so many of us leave doing that but we have a new idea of not remembering those shortcut or finding it, rather use it from on screen available.
Press Shift and ? key a black transparent window will appear which will show you all keyboard shortcuts thus we need not to remember those shortcuts and will use efficiently. Here you will be able to enable and disable Keyboard shortcuts too.
Go for the video demo
#2. Using the Nested Labels in Gmail
Hierarchy of Labels like parent child relationship very useful in use. This helps in easy to reassemble and finding mails. For example consider label with sports, now under it you can label Football,cricket,tennis etc.
How to use the Label under a Label in Gmail ?
 Go to the gmail settings and under the settings click on the Labs tab. Scroll down few times and you will find Nested Labels by Manu C. Click on the enable radio box and get staarted to create your nested labels.
Go to the gmail settings and under the settings click on the Labs tab. Scroll down few times and you will find Nested Labels by Manu C. Click on the enable radio box and get staarted to create your nested labels. After you had enabled the Nested labels now time to create the labels. First create the parent label and then use it. You can nest the labels in two ways. First either click on nest label under while creating or use parent name then '/' and now the label you want to nest. The + sign under a label indicate that it has sub labels under it and click on that shows up all sub labels.
After you had enabled the Nested labels now time to create the labels. First create the parent label and then use it. You can nest the labels in two ways. First either click on nest label under while creating or use parent name then '/' and now the label you want to nest. The + sign under a label indicate that it has sub labels under it and click on that shows up all sub labels.
Go for the video demo
x
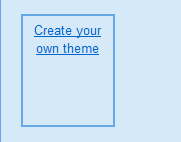 We likely to enjoy some cool feature of Gmail let's customize the Gmail themes. Earlier Google had given user to select the particular theme of their choice from the collections and made it the theme of their Gmail account but now they allow you to use own theme for it. user are allowed to create their own theme with Background images and Colors.
We likely to enjoy some cool feature of Gmail let's customize the Gmail themes. Earlier Google had given user to select the particular theme of their choice from the collections and made it the theme of their Gmail account but now they allow you to use own theme for it. user are allowed to create their own theme with Background images and Colors.
Go to settings and under themes tab select 'Create your own theme' and made a perfect theme for your Gmail.
In the popup window appeared, as you choose to create the theme go to Left top corner and click on the button, then down to the tab there would be select link for Background image go to link and select your image. You can select the images you had in your own Picasa web album or if there is no image of your choice then you can upload it too.
Now customize the link and the text color in the Window suitable for the appearance and matches to your image. Make wise selection and get most out of your self. You can select different colors for each background, link and the text for main, side box and the chat.
This very cool to have your own favorite image in background and the more visible favorite color fot your text and background.
Windows drive shell extension.
#3. How to Logout of other sessions you forgot to Signout.
We many time login from here and there, either public computers, friends and families computer or in schools or universities. Did you know Google track all the Login Ip details for your account????
How to get that information as shown in above just go below to your gmail account and click on the details link over last account activity (see snip). A new popup window will appear and you will have all the details of your account where you had login in along with the IPs.
Here you you will find a button says sign out of all others sessions, click on that and a message will shows "Successfully signed out all other sessions." Along this they will warn you that you need to change the password as if any one know that will able to sign in to your account , so keep that in mind.
Go for the video demo
#4. Creating Custom themes for Gmail
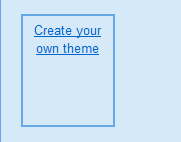 We likely to enjoy some cool feature of Gmail let's customize the Gmail themes. Earlier Google had given user to select the particular theme of their choice from the collections and made it the theme of their Gmail account but now they allow you to use own theme for it. user are allowed to create their own theme with Background images and Colors.
We likely to enjoy some cool feature of Gmail let's customize the Gmail themes. Earlier Google had given user to select the particular theme of their choice from the collections and made it the theme of their Gmail account but now they allow you to use own theme for it. user are allowed to create their own theme with Background images and Colors.Go to settings and under themes tab select 'Create your own theme' and made a perfect theme for your Gmail.
Now customize the link and the text color in the Window suitable for the appearance and matches to your image. Make wise selection and get most out of your self. You can select different colors for each background, link and the text for main, side box and the chat.
This very cool to have your own favorite image in background and the more visible favorite color fot your text and background.
Go for the video demo
Windows drive shell extension.
#5. Use Gmail offline
To use the gmail offline you need to go to settings and under setting go to offline tab and enable it. configure what you want to do with you mail. it is little problematic but fine to work without internet. The person with slow interent connection can use this for time saving as well as data saving.
After enabling click on next and then follow the procedure and download your mail for offline work. you can do all work as you do online except the mail will sent only when you are online!!!!!




Leave Your comments